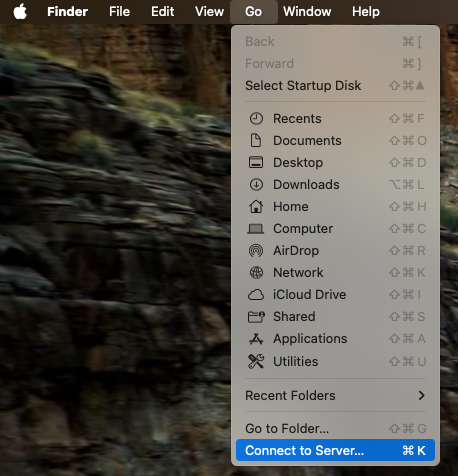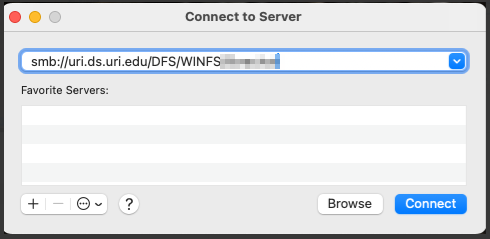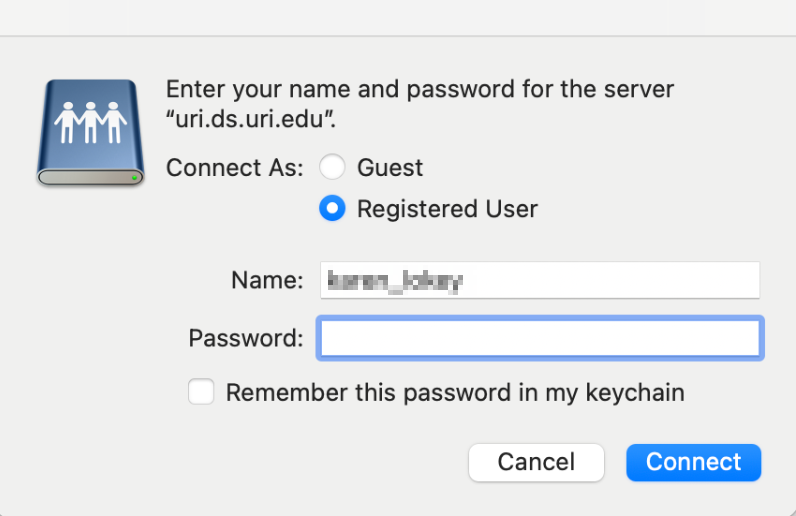Connecting to a Windows file share
Off-Campus Access Pre-Requisite
If you are on a Windows machine:
Connect (for most people)
From an Explorer window, right click on This PC and select “Map network drive…”
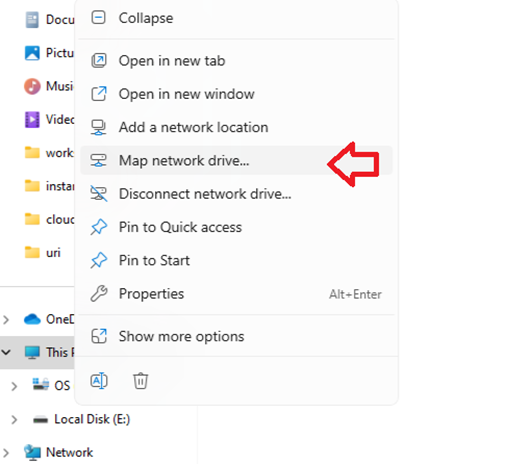
Drive: choose a drive letter (usually decided by your local department). "U:" in this example.
Folder: enter the address to the share, usually given by ITS, and is usually the same for everyone in the same unit/dept.
Optionally, check “Reconnect at sign-in” if the machine you are using is personal to you, and you want this to be persistent through reboots.
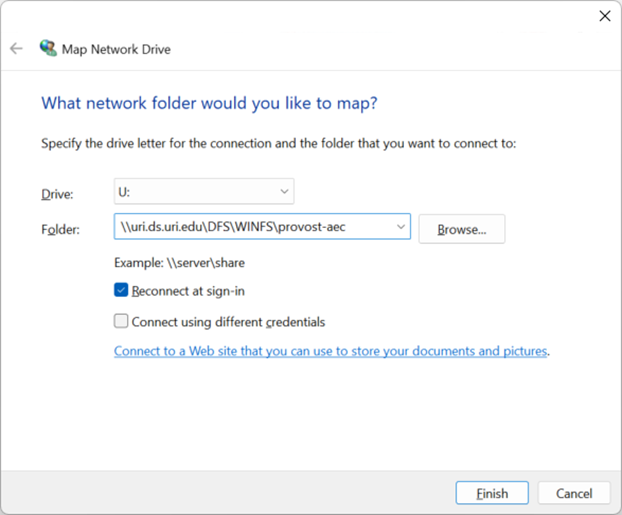
Connect using command line:
* Usually this is used by IT/technical staff as an alternative way to connect.
* If you are unfamiliar with using a command line please use the method above
Disconnect a drive U:
net use U: /d
Connect to a drive U:
net use U: "\\uri.ds.uri.edu\DFS\WINFS\provost-aec" /user:URI\<your_user_id> * /PERSISTENT:Y
The asterisk in the above command will prompt you to enter the password.
Disconnecting a drive
This PC --> right-click --> Disconnect
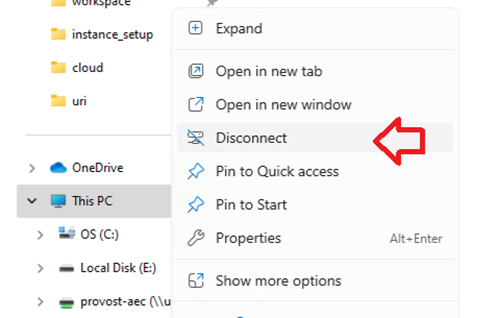
If you are on a Mac machine:
1. Finder --> Connect to Server...
2. Enter the address given to you:
3. Enter your SSO username (not the full email address, just the username) and SSO password.